Ventoy是一款简单快捷的系统多功能启动U盘制作工具,集系统安装ISO、系统维护PE、口袋随身电脑win系统等。操作简单,支持多种格式镜像文件,并将WinToGo(Win系统)直接塞入Ventoy中。
缘起,在之前的教程中,尝试整合不同版本的Windows系统,以简化装机流程。但许多朋友的老旧机型使用仅兼容BIOS启动的Windows XP,在合并后使用EFI引导时遇到了诸多问题,调试过程非常复杂,着实秃头…。
为了解决这些问题,决定另辟蹊径,为大家介绍 Ventoy 这一简单快捷的系统多功能启动U盘制作。希望这个方法能简化装机流程,解决兼容性问题,尤其对经常装机或者碰到不同新旧机器较多的朋友。

温馨提示:
全文约2000字,小白用心查看!
问题概述:
如何使用Ventoy制作全能多系统启动U盘,集系统安装ISO、系统维护PE、(口袋)随身电脑win系统。
Ventoy多功能系统启动U盘优势:
1、操作简单;
2、支持多种格式镜像文件(ISO/WIM);
3、塞入多种PE工具箱;
4、将WinToGo(Win系统)直接塞入Ventoy中。
5、应对不同新老旧设备不同系统不同需求。
操作方法:
初级应用
第一步、准备工作
1、下载安装Ventoy 多系统工具(文末下载)。
官网
https://gitee.com/longpanda/Ventoy.git

2、准备一个至少16G的3..0 串口U盘。

3、准备PE工具(微PE&HotPE)版本根据自己的需求选择(文末下载)最近准备自己DIY一个纯净PE给各位粉丝老铁们,给自己先埋个雷。

4、准备不同版本的Win系统&ubuntu系统的ISO镜像文件(文末下载)。
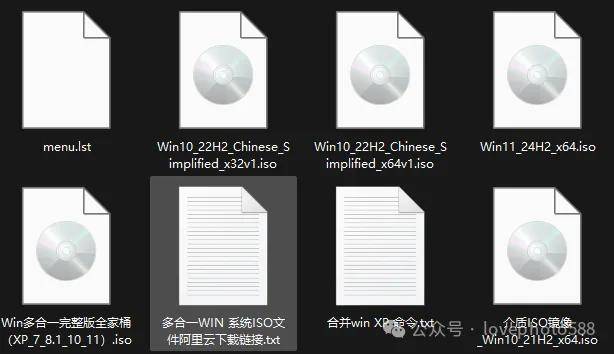
第二步、安装Ventoy 到U盘
1、插上准备好的U盘。
2、在下载的Ventoy中找到Ventoy2Disk 应用程序,启动安装,在安装界面选择插入的 U 盘,点击安装(操作很简单)。
注意:配置选项检查是否把 “支持安全启动”勾选。

3、安装之前会格式化 U 盘 ,注意备份数据(格式化将分为两个区,存放区1 NTFS和引导区2 GPT)。
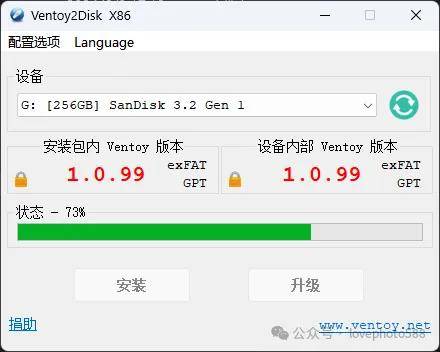
4、打开等待30秒 即可安装完成。

5、查看U盘 名称 变为“Ventoy” 说明安装完成。
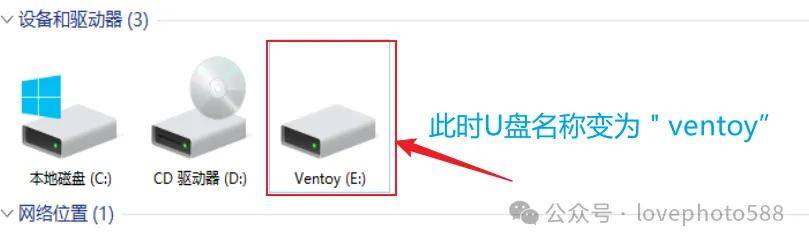
6、初始化U 盘 Ventoy 分区
警告:Ventoy 分区 配置文件系统为NTFS ,否则后续操作容易出错。
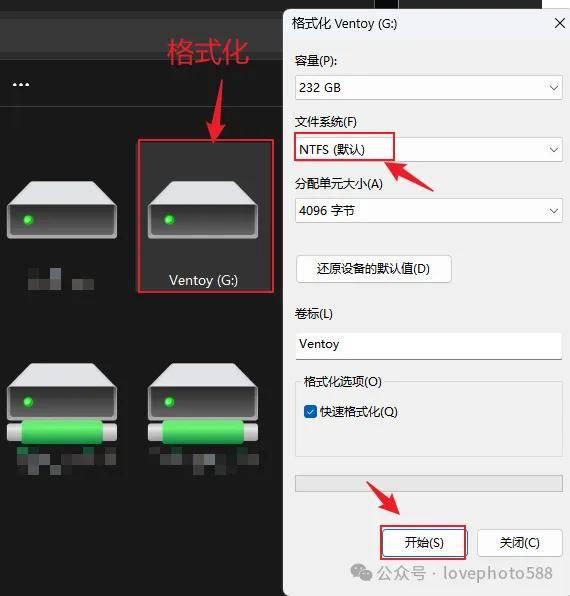
注意:如果只是单纯需要安装系统,只需将系统的镜像ISO文件拷贝到“Ventoy” 下根目录中或任意子目录就可以直接装系统啦!
7、重启电脑将U盘设置为第一启动盘即可进入Ventoy 。
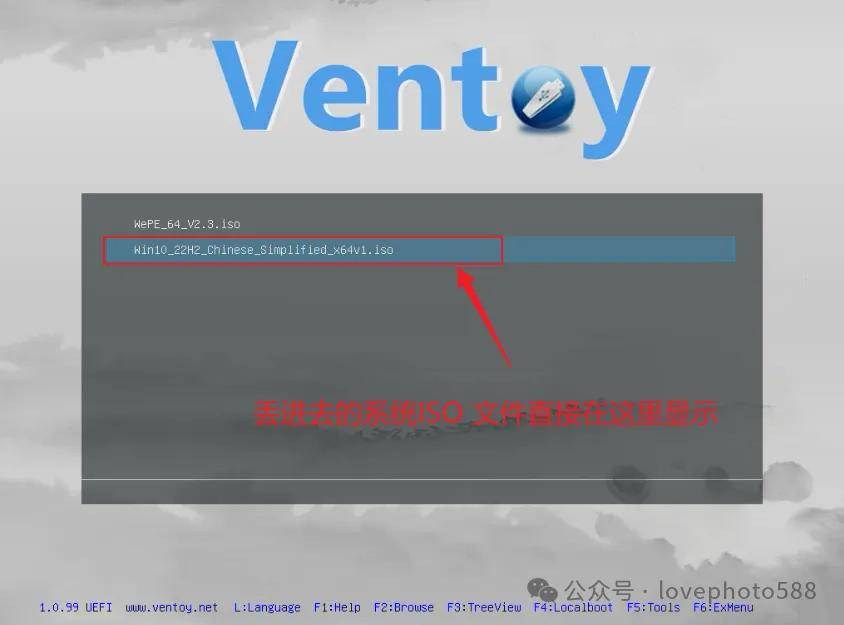
而爱折腾的摄影大叔想要分享的是打造一个多功能系统启动U盘,它即可安装系统还能进行日常系统维护那么接着往下看!
第三步、集成多版PE工具到Ventoy 中
将前面准备的 微PE&HotPE 安装到 Ventoy 中,便于后期管理不同电脑硬件,也可放置其它Pe,这里PE侧重不同设备维护。
1、将微PE 以ISO的方式 安装到Ventoy中。
1.1、启动微PE 工具箱(WePE_V2.3 64位 或32位 ),在微PE 界面右下角点击光盘图标,生成可启动ISO 文件。
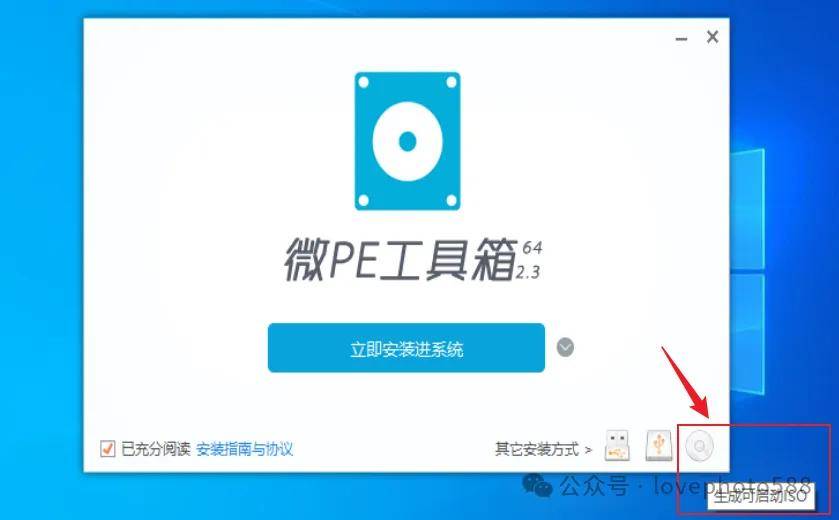
1.2、ISO输入位置 U 盘的Ventoy盘中,建议如下图勾选即可,设置完成后点击“理解生成ISO”。
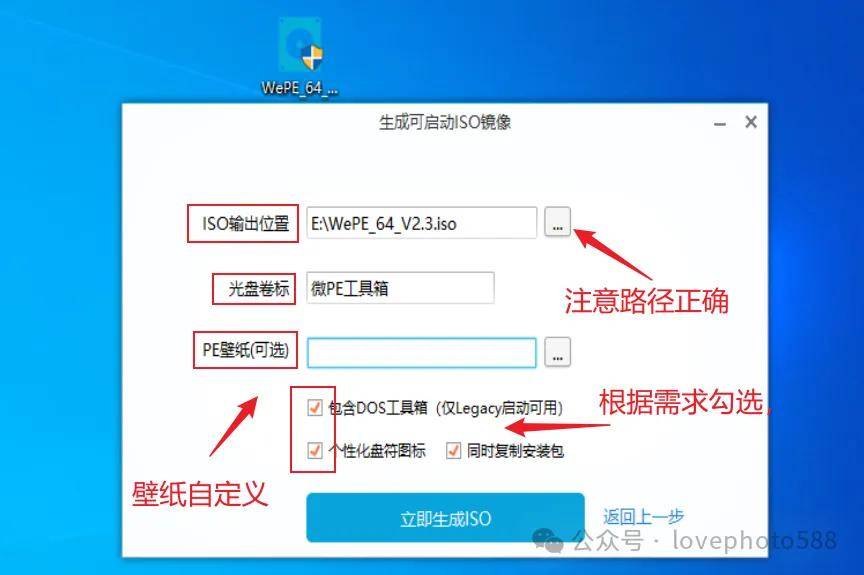
1.3、等待生成完成即可。
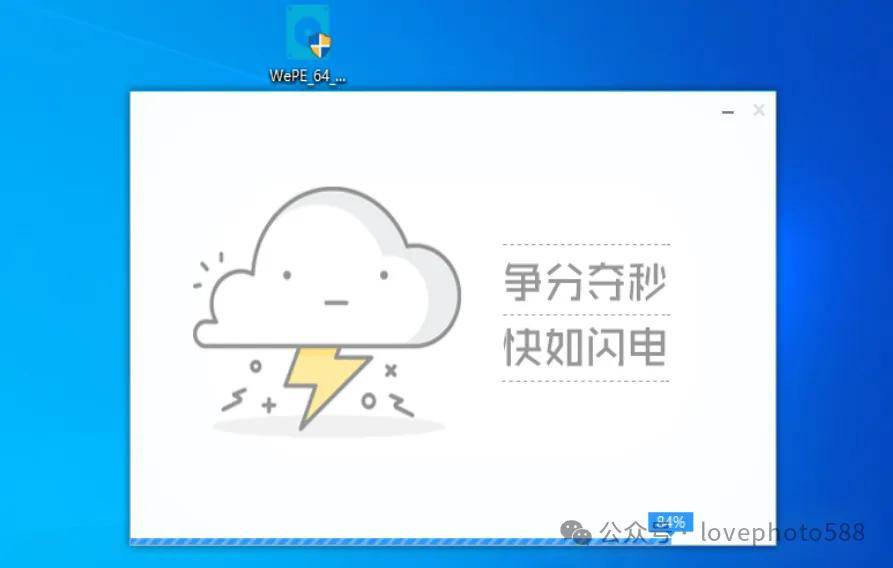
2、将HotPE 以ISO 的方式安装到 “Ventoy” U盘。
2.1、启动HotPE 中的 “HotPE Client” 安装文件,在首页下载必要文件。
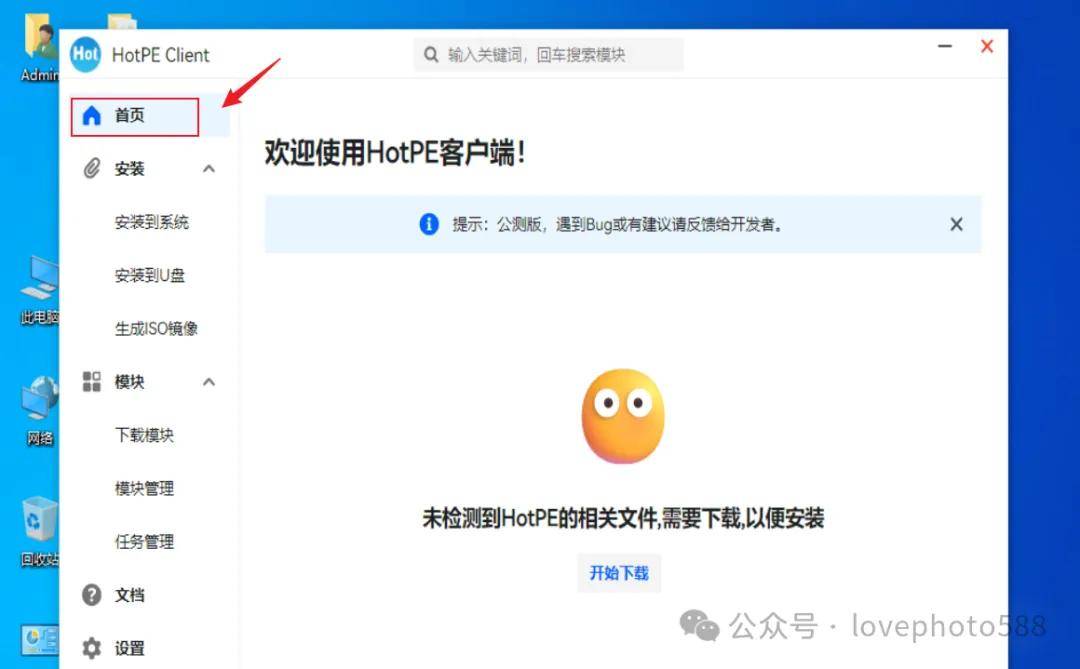
2.2、下载完成后,选择 安装 选项下 “生成ISO 镜像” 点击 开始生成,选择插入的U 盘“Ventoy”,点击保存等待生成完成。
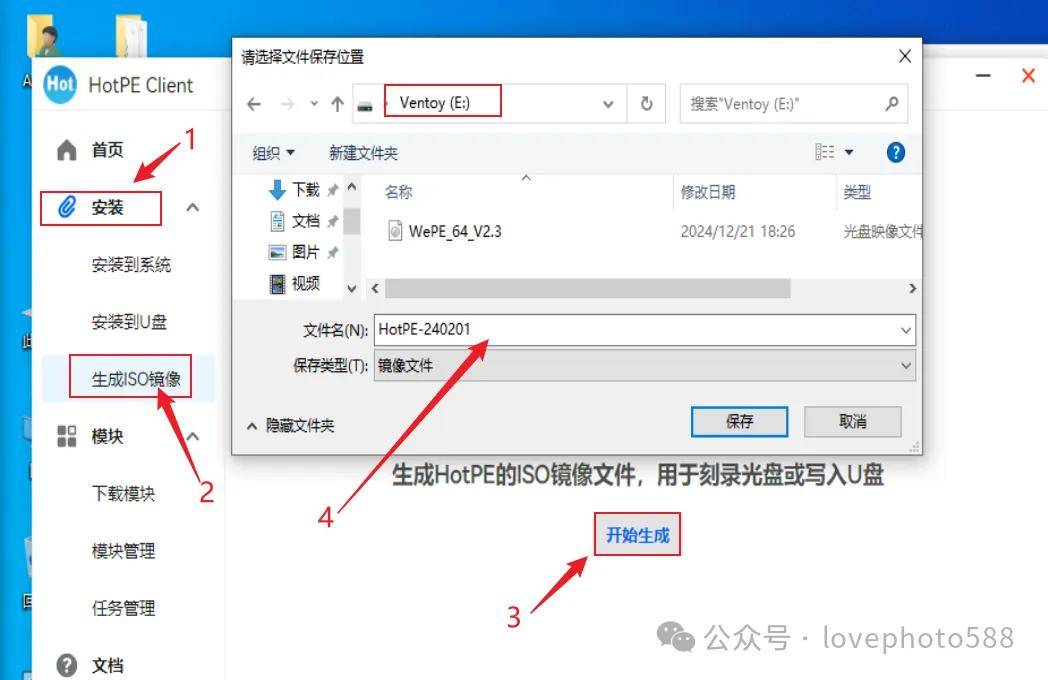
3、检查 U 盘中 微 PE &HotPe 文件。
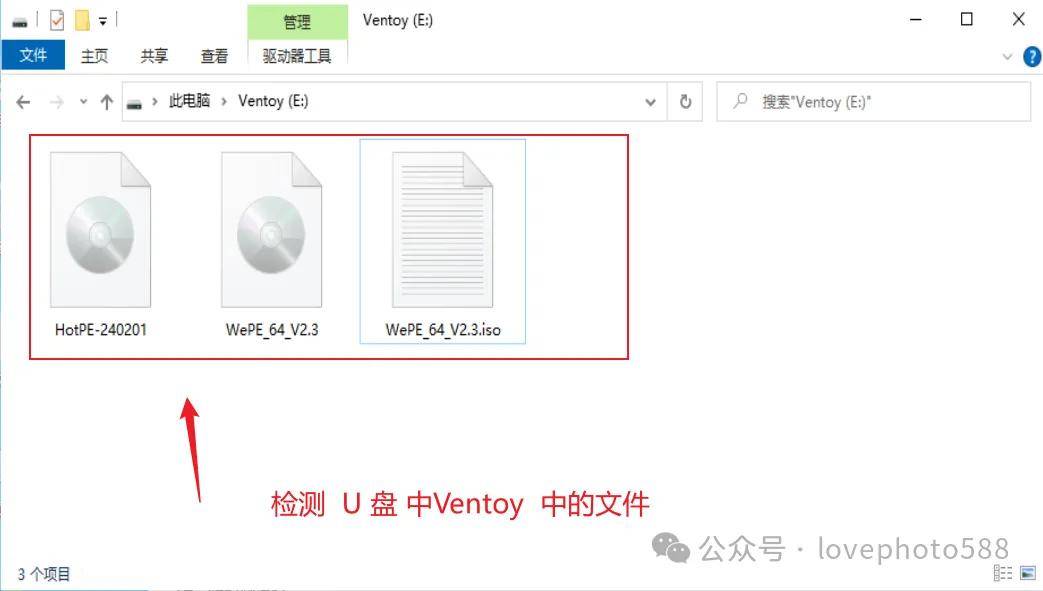
第四步、添加ISO 文件到Ventoy 中
警告:Ventoy 不直接支持Win XP 系统的ISO 镜像文件,使用Ventoy中安装的PE工具启动后再进行安装Win XP 系统。
1、官方给出的测试支持1221个镜像文件,涵盖了大部分市面上可见的系统ISO 文件,如Windows、Linux、Ubuntu等操作系统。
https://ventoy.net/cn/isolist.html

2、而爱折腾的摄影大叔在 Ventoy 根目录下新建了子目录ISO 文件夹,在ISO 文件夹中添加了win 系统的各版本本系统。
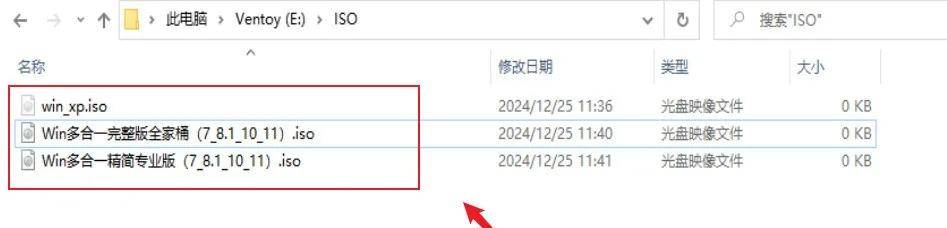
进阶应用
第五步、添加支持WIM安装插件
Ventoy 还支持直接使用***.wim 文件安装系统(Legacy BIOS + UEFI),wim 文件需要含有引导文件,使用Wim安装的优势是节省内存及磁盘空间。
1、下载ventoy_wimboot.img 插件文件(文末下载)。
2、在Ventoy 中U盘中手动新创建一个名为“ventoy”的文件夹(注意是小写,默认没有这个文件夹目录)。路径为“/ventoy/ventoy_wimboot.img”、
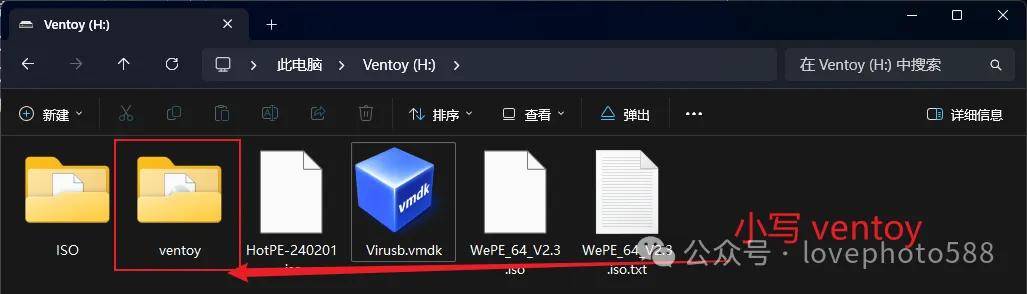
3、将下载“ventoy_wimboot.img”文件拷贝到U盘新建的“ventoy”文件夹中。
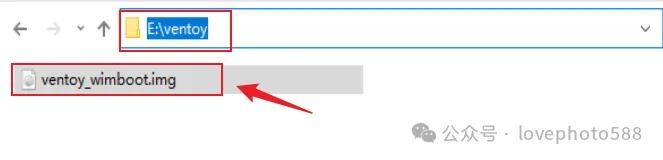
4、将自己封装的wim格式系统文件拷贝到新建的“ventoy”文件夹中即可。
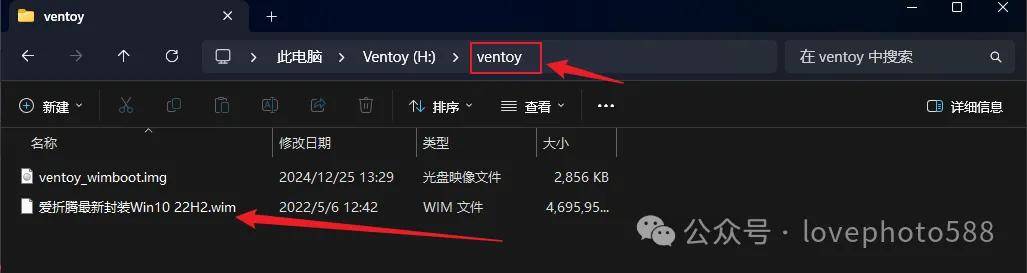
关于自己如何封装包含驱动及常用软件的Windows系统WIM 文件后面有机会再介绍。
安装演示:
重启电脑,进入U盘 Ventoy界面,重启电脑进U盘即可进入Ventoy。
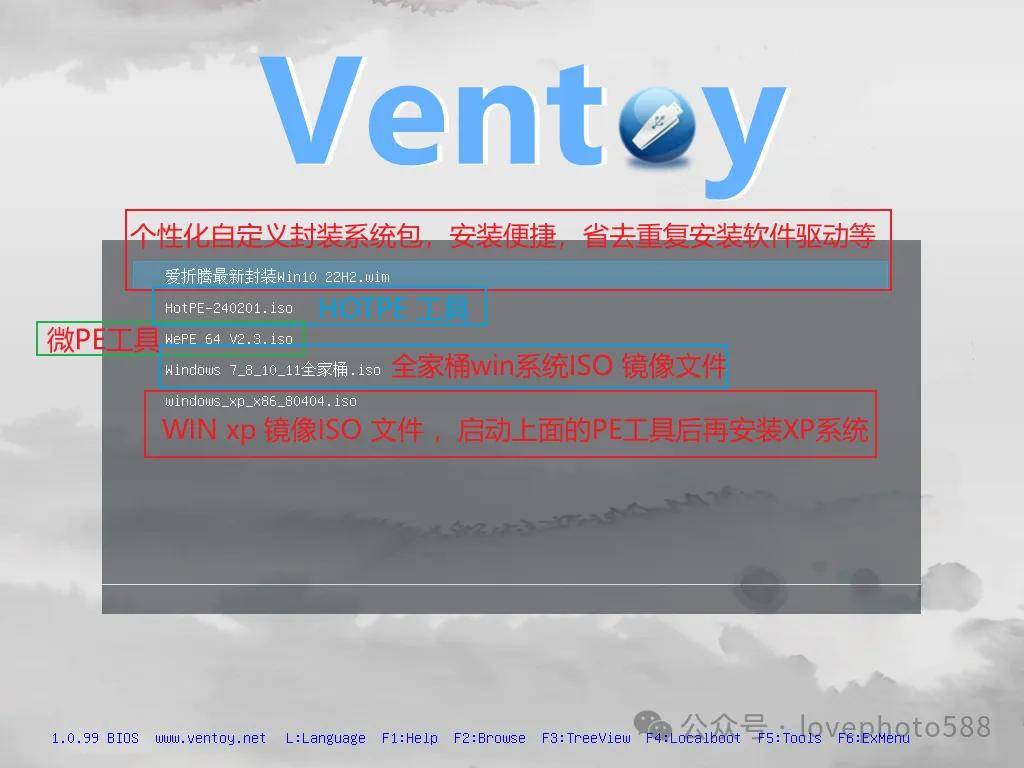
高级应用
第六步、添加Windows系统到Ventoy 中
注意事项:不是高速SSD且空间大于128GB 的U盘不要尝试!
注意事项:不是高速SSD且空间大于128GB 的U盘不要尝试!
注意事项:不是高速SSD且空间大于128GB 的U盘不要尝试!
将Windows系统(仅Win7以上)安装到Ventoy 中,集成一个强大携带方便的移动电脑系统。需安装支持Windows VHD文件的启动插件。支持 Legacy BIOS 和 UEFI 模式。支持固定大小以及动态扩展类型的 VHD/VHDX 格式。

1、下载支持Windows VHD 文件启动插件“ventoy_vhdboot.img”文件(文末)。
开源下载:
https://github.com/ventoy/vhdiso/releases
2、在Ventoy 中U盘中手动新创建一个名为“ventoy”的文件夹(注意是小写,默认没有需手动创建),路径为“/ventoy/ventoy_vhdboot.img”。
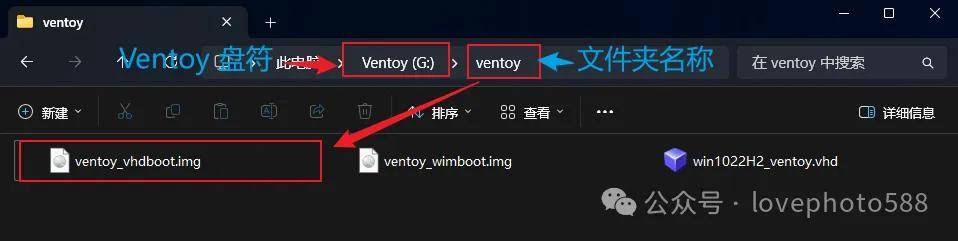
3、使用VirtualBox 虚拟机创建Windows 10的VHD 文件。
具体关于VirtualBox 如何使用查看下文:

VirtualBox 虚拟机的搭建环境与系统配置—全流程(小白专用)
3.1、打开VirtualBox 虚拟机 创建虚拟电脑,设置名称: win1022H2_ventoy,路径在本地磁盘。
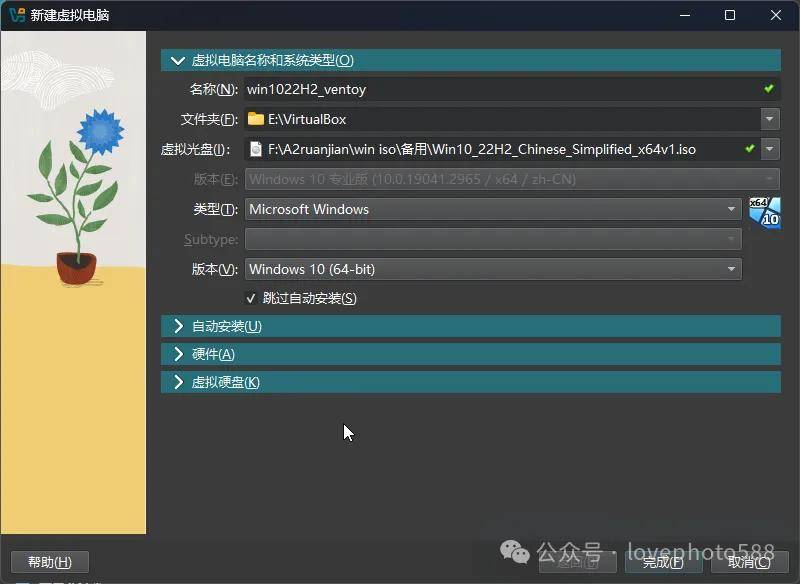
3.2、注意勾选 启用EFI,使既能支持Legacy BIOS 模式启动,也能支持 UEFI 模式启动。
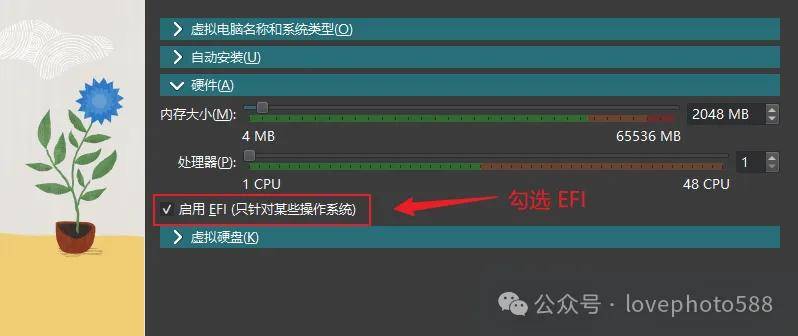
3.3、并创建“(VHD)虚拟硬盘”,空间大小在50Gb左右(不小于40GB),根据需求调整,位置路径设置在本地磁盘中,制作完成后需要拷贝win1022H2_ventoy.vhd 文件到U盘中。
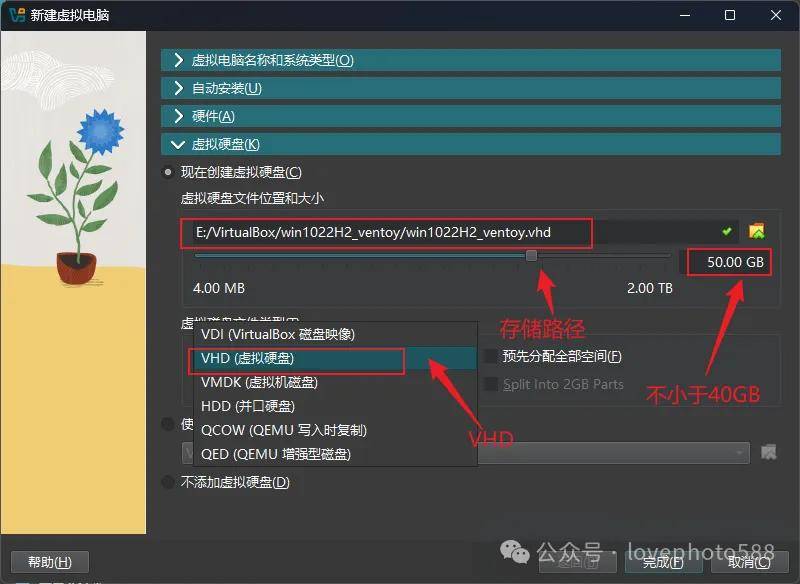
4、使用VirtualBox 虚拟机将Windows10 系统安且装激活完成后,设置及安装必备使用软件后,正常关闭虚拟机电脑。再将“win1022H2_ventoy.vhd” 拷贝到U 盘“ventoy” 目录下。

5、测试,重启电脑选择U盘启动,选择VHD 系统文件启动。
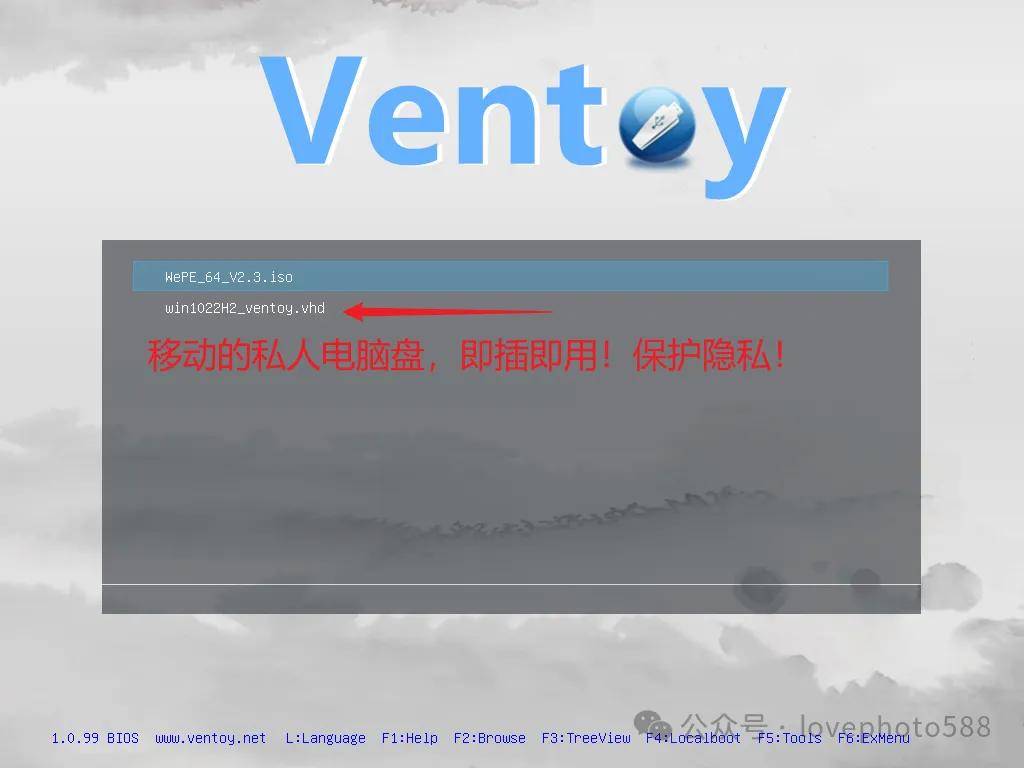
6、注意:VHD虚拟磁盘如果不是NTFS一般很难启动!
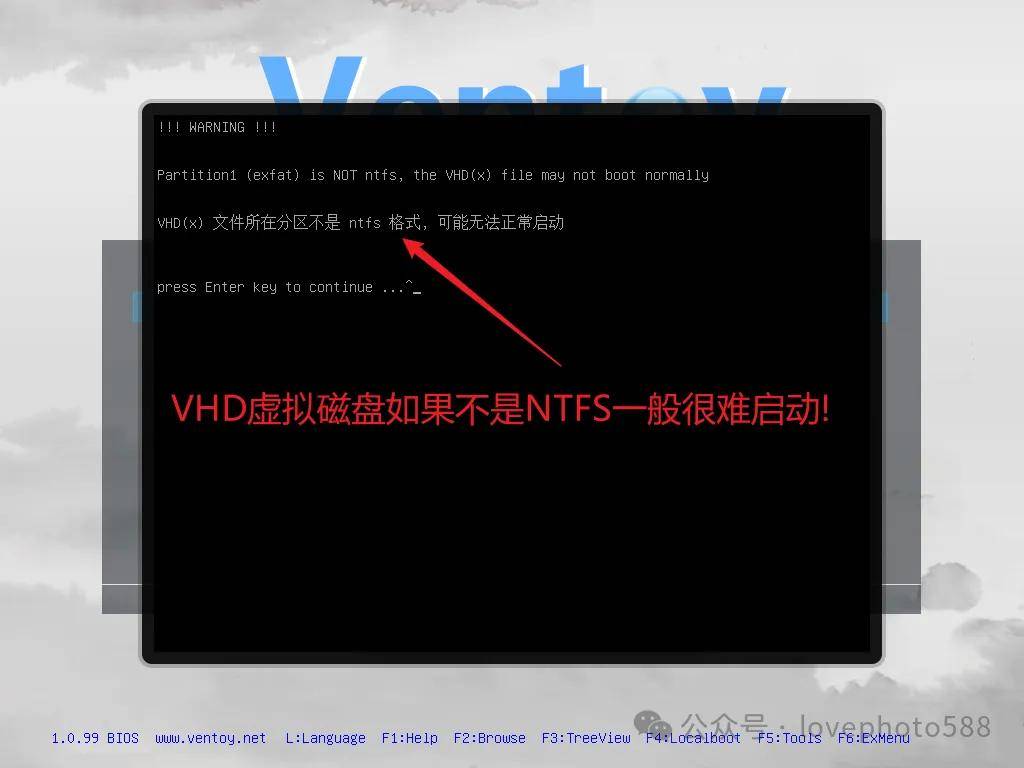
好了,本文终于完成,断断续续制作测试好几天!
关于更多ventoy使用
https://ventoy.net/cn/doc_news.html
自己原创整理,搬运大神转载请注明出处!谢谢支持!
免责声明:
此软件“仅限学习交流测试试用,不得用于商业用途”24小时内彻底清除该软件,否则一切法律责任自负
个人观点,仅供参考
原文来源:https://mp.weixin.qq.com/s/U0KZJWE2AH2dvgNDzJDJKg
来源:本文内容搜集或转自各大网络平台,并已注明来源、出处,如果转载侵犯您的版权或非授权发布,请联系小编,我们会及时审核处理。
声明:江苏教育黄页对文中观点保持中立,对所包含内容的准确性、可靠性或者完整性不提供任何明示或暗示的保证,不对文章观点负责,仅作分享之用,文章版权及插图属于原作者。
Copyright©2013-2024 JSedu114 All Rights Reserved. 江苏教育信息综合发布查询平台保留所有权利
![]() 苏公网安备32010402000125
苏ICP备14051488号-3技术支持:南京博盛蓝睿网络科技有限公司
苏公网安备32010402000125
苏ICP备14051488号-3技术支持:南京博盛蓝睿网络科技有限公司
南京思必达教育科技有限公司版权所有 百度统计