本文介绍了三种方法来在Word文档中添加打勾的方框。方法一:通过字体设置法,选中字母“R”,在【开始】选项卡下修改其字体为【Wingdings 2】。方法二:通过符号插入法,选中字母“R”,在【插入】-【符...
最近阿紫在编辑word文档的过程中又遇到一个问题,要在下图文档4张熊猫图片中选择一张最喜欢的,并在其下方的单元格中添加一个打勾的方框。
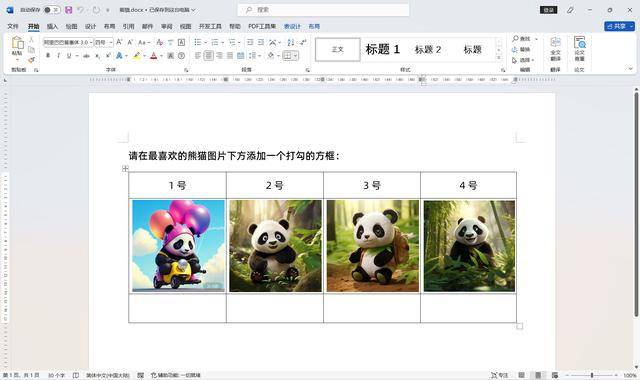
那这种打勾的方框该如何输入呢?下面跟大家分享3种方法。这里我们假定最喜欢的熊猫是3号熊猫。
方法一、字体设置法
在3号熊猫图片下方的单元格中输入一个大写字母“R”,选中字母“R”,在【开始】选项卡下修改其字体为【Wingdings 2】,字母“R”就会变为一个打勾的方框。
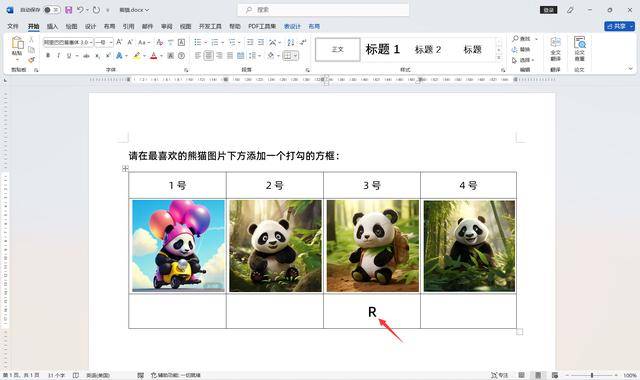
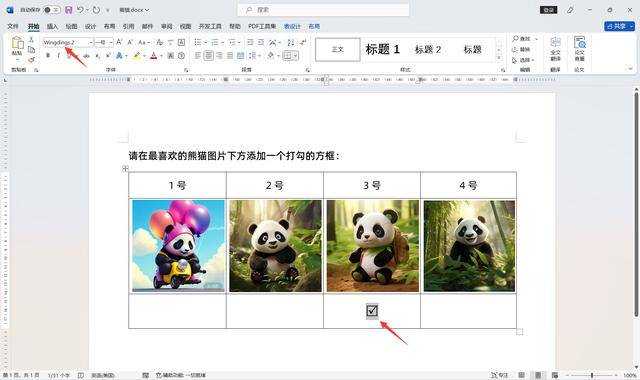
方法二、符号插入法
将鼠标光标定位在3号熊猫图片下方的单元格中,执行【插入】-【符号】-【其他符号】命令,打开【符号】对话框,设置【字体】为【Wingdings 2】,在下方的符号列表中找到打勾的方框,单击选中,单击【插入】按钮,即可在光标定位处插入一个打勾的方框。
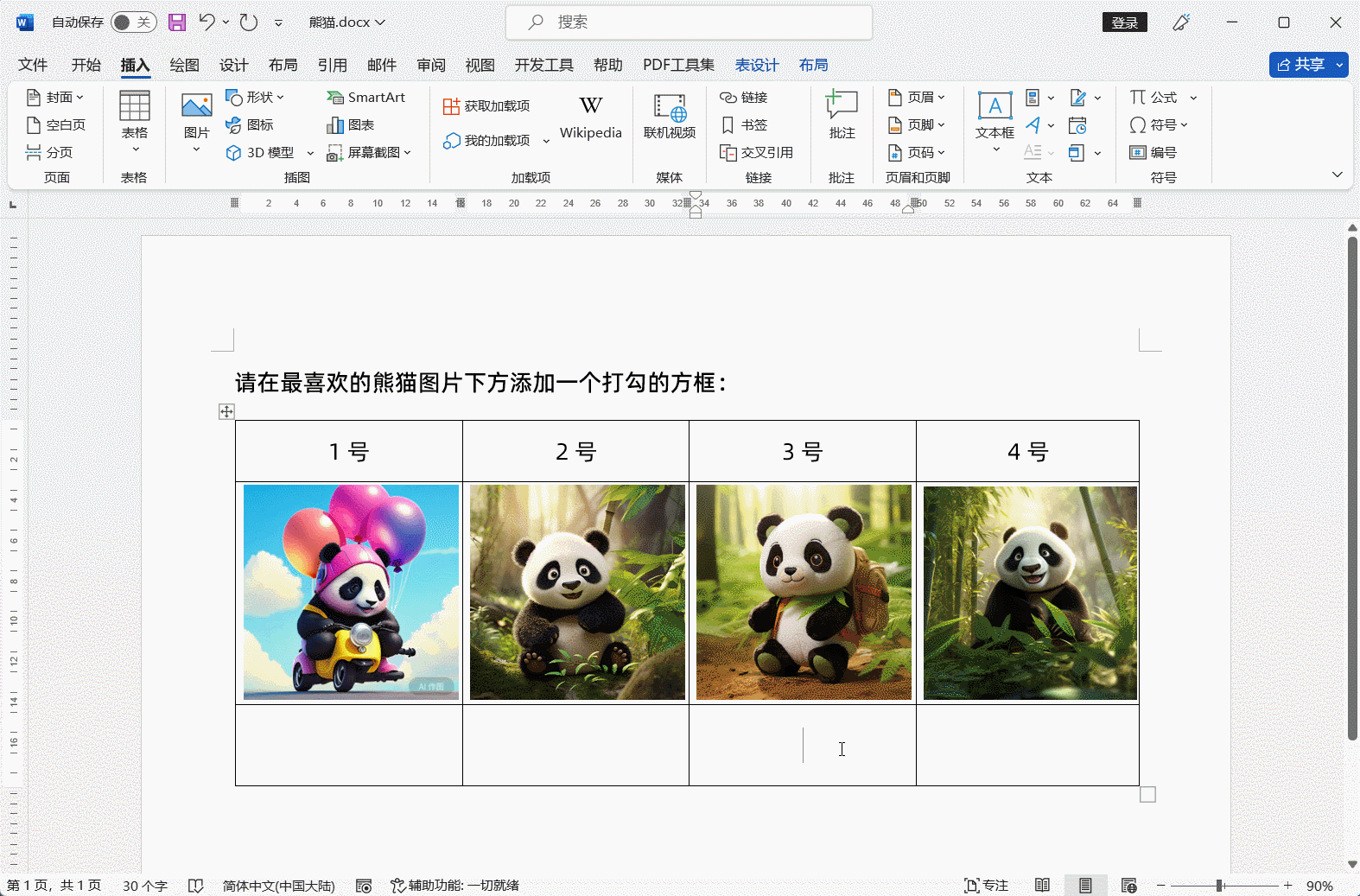
方法三、插入复选框内容控件
将鼠标光标定位在3号熊猫图片下方的单元格中,在【开发工具】选项卡下单击【复选框内容控件】,插入一个复选框。
选中复选框,单击【开发工具】下面的【属性】按钮,打开【内容控件属性】对话框,在【复选框属性】下方单击【选中标记】右侧的【更改】按钮。
接下来会打开【符号】对话框,在这里又看到了熟悉的Wingdings 2字体!(如果字体不是Wingdings 2,注意手动修改一下)在符号列表中选择打勾的方框,单击【确定】按钮。
返回【内容控件属性】对话框,单击【确定】按钮。
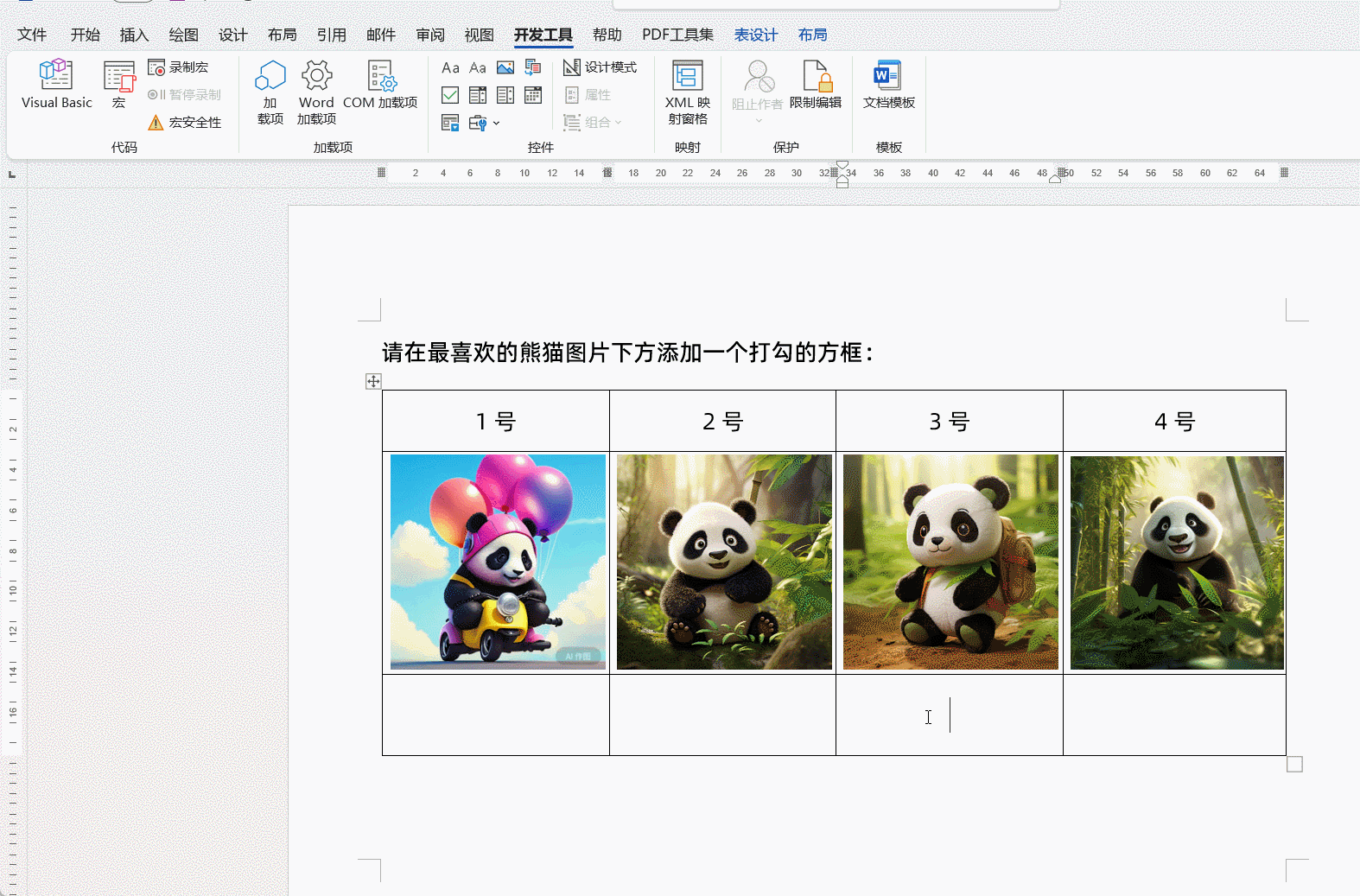
此时,我们单击复选框,复选框中就会出现一个对勾。
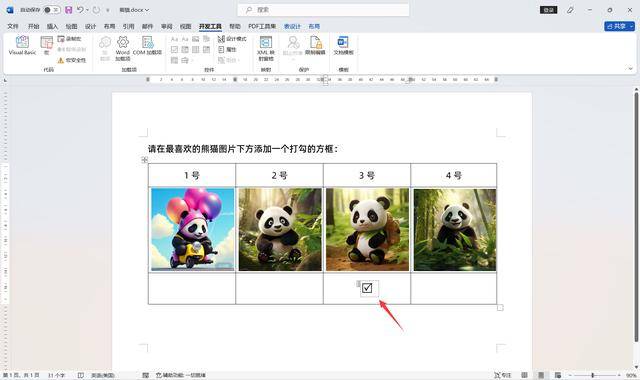
再次单击复选框,复选框中的对勾就会消失,非常灵活方便。
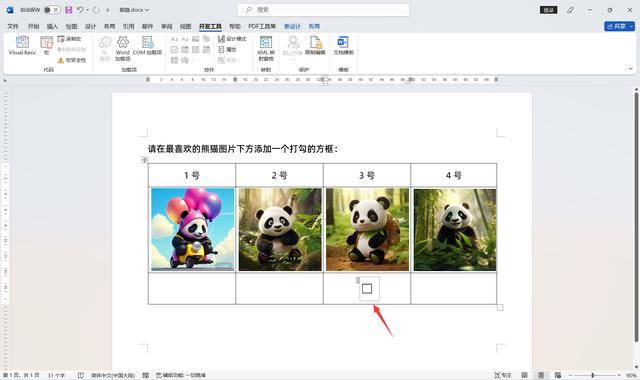
本文演示环境:
硬件型号:华硕无畏16;系统版本:Windows11;软件版本:Microsoft Office 2021
我们的分享就到这里,欢迎大家关注、评论、转发!更多办公软件操作技巧,欢迎在个人主页继续学习!
原文来源:https://baijiahao.baidu.com/s?id=1774125868462256415&wfr=spider&for=pc
来源:本文内容搜集或转自各大网络平台,并已注明来源、出处,如果转载侵犯您的版权或非授权发布,请联系小编,我们会及时审核处理。
声明:江苏教育黄页对文中观点保持中立,对所包含内容的准确性、可靠性或者完整性不提供任何明示或暗示的保证,不对文章观点负责,仅作分享之用,文章版权及插图属于原作者。
Copyright©2013-2025 JSedu114 All Rights Reserved. 江苏教育信息综合发布查询平台保留所有权利
![]() 苏公网安备32010402000125
苏ICP备14051488号-3技术支持:南京博盛蓝睿网络科技有限公司
苏公网安备32010402000125
苏ICP备14051488号-3技术支持:南京博盛蓝睿网络科技有限公司
南京思必达教育科技有限公司版权所有 百度统计